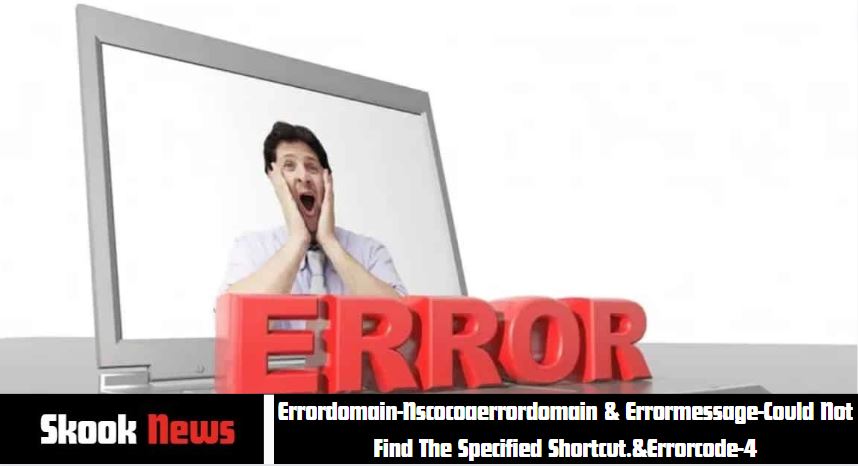Errors and exceptions are inevitable in software development, providing essential feedback when something doesn’t go as planned. In Apple’s Cocoa framework, used for building applications on macOS and iOS, these errors are typically represented by the NSError class. NSError is designed to convey detailed error information, including a domain, a code, and a localized description, among other things.
One common domain within the Cocoa framework is the “NSCocoaErrorDomain.” This domain encompasses a wide range of error codes and is often used to describe file handling, system operations, or data management issues in Cocoa-based applications. When you encounter an error in this domain, it typically suggests a problem within the broader Cocoa environment.
A specific error you might encounter within this domain is characterized by:
- Error Code: 4
- Error Message: “Could not find the specified shortcut.”
This particular error code indicates a problem related to shortcuts or symbolic links within the Cocoa framework. It suggests that an application or system process attempted to access a shortcut but could not find it. The reasons for this error can vary, from the shortcut being removed or renamed to the target it points to no longer existing. To resolve the issue, developers, and users encountering this error must troubleshoot the underlying cause.
In this context, resolving the error might involve checking for broken or incorrect symbolic links, verifying that the expected file or resource exists, or ensuring that permissions allow access to the relevant resources. Understanding the root cause can help prevent the error from occurring in the future and provide a smoother application experience.
What is errordomain=nscocoaerrordomain&errormessage=could not find the specified shortcut.&errorcode=4
Apple’s Cocoa error handling framework, which manages errors in Cocoa-based applications, includes a domain called ‘NSCocoaErrorDomain.’ When an error with ‘errordomain=nscocoaerrordomain&errormessage=could not find the specified shortcut.&errorcode=4’ appears, it signifies a specific issue within the Cocoa environment. It may relate to missing files, broken links, or incorrect paths. Understanding error domains like this is crucial for developers, as they point to the source of the problem and guide troubleshooting.
Reason the Behind
Shortcuts on macOS streamline access to frequently used apps and files. But when these shortcuts become corrupted, often due to outdated applications or system glitches, they can trigger an “error domain” message, leaving your system unable to find the correct path. This confusion results from the system attempting to access a broken or incorrect shortcut, leading to frustrating error messages.
4 Common Reasons Behind this Annoying Error (“errordomain=nscocoaerrordomain&errormessage=could not find the specified shortcut.&errorcode=4”)
Encountering the “errordomain=nscocoaerrordomain&errormessage=could not find the specified shortcut.&errorcode=4” error can be frustrating. This error message typically arises when there’s an issue with a shortcut in a Cocoa-based application. Here are four common reasons why you might see this error:
- Corrupted or Missing Shortcut: If a shortcut has been deleted, corrupted, or moved, the system can’t find the expected path. This often happens when a file or app is removed without updating its related shortcut.
- Outdated Application or Framework: Older applications or frameworks might no longer be compatible with the current system, leading to broken shortcuts and subsequent errors. This mismatch between outdated software and updated system versions can confuse.
- Permissions Issues: When a shortcut’s target is in a location with restricted access, the system might not have the necessary permissions to follow the shortcut, triggering the error message.
- File System Glitch: Unexpected system errors or bugs in the file system can cause shortcuts to behave erratically or become unresponsive. These glitches can create broken shortcuts even if everything appears normal in other respects.
Understanding these common causes can help diagnose and resolve the error, whether it’s reestablishing a shortcut, updating software, adjusting permissions, or troubleshooting the file system.
How To Prevent Errordomain=NSCocoaErrorDomain&ErrorMessage=Could Not Find the Specified Shortcut.&ErrorCode=4 Error?
To prevent the “errordomain=nscocoaerrordomain&errormessage=could not find the specified shortcut.&errorcode=4” error, adhere to these best practices:
- Regularly update your operating system and applications.
- Use a reliable antivirus program to keep your computer secure.
- Keep your system clean and free from malware.
- Perform regular data backups to avoid data loss.
Top 5 Causes of This Error
This error can stem from several causes, including:
- Corrupted application files.
- Missing or deleted resources.
- Broken registry keys.
- Outdated operating systems or applications.
- Malware or virus infections.
Common Scenarios for This Error
The error can occur in various situations, such as:
- When opening an application.
- During access to a particular feature within an application. Executing a script or program.
- Engage with files or resources on your computer.
How to fix “errordomain=nscocoaerrordomain&errormessage=could not find the specified shortcut.&errorcode=4”
Solution 1: Perform a System Restore
A system restore can revert your computer to a previous state when everything functions correctly. Here’s how to do it:
- Open the Start menu and type “System Restore” in the search bar.
- Select “Create a restore point” from the results.
- Click the “System Restore” button.
- Follow the on-screen instructions to select a restore point and complete the process.
Solution 2: Reinstall the Application
Reinstalling an application can correct corrupted or missing files causing errors. Here’s what to do:
- You can uninstall the application by navigating to Control Panel > Programs and Features, selecting the application, and clicking “Uninstall.”
- Download the latest version of the application from its official website.
- Install the application by following the installation prompts.
Solution 3: Restore Deleted Files.
If your error is due to deleted files, you can try recovering them using a file recovery tool. Here’s the process:
- Install a reputable file recovery tool like Recuva or EaseUS Data Recovery Wizard.
- Launch the file recovery tool and follow the instructions to recover lost or deleted files.
Solution 4: Fix Broken Registry Keys
Corrupted registry keys can lead to various errors. Using a registry cleaner can help fix them:
- Download and install a reliable registry cleaner like CCleaner or Wise Registry Cleaner.
- Open the registry cleaner and run a scan to detect any registry issues.
- Follow the tool’s instructions to fix broken or corrupted registry keys.
Solution 5: Update Your Operating System and Applications
Keeping your operating system and applications up to date helps prevent errors. Here’s how to update your system:
- Open the Start menu and type “Windows Update.”
- Select “Check for updates” from the search results.
- Follow the on-screen instructions to install any available updates.
Additionally, ensure your installed applications are up to date by checking for updates within the application or on the developer’s website.
Solution 6: Use Reliable Antivirus Software.
Malware and viruses can cause various computer errors. Protect your system by using a reliable antivirus program:
- Install a trusted antivirus program like Norton, Bitdefender, or Avast.
- Run a full system scan to detect and remove any threats.
- Keep your antivirus software updated and perform regular system scans to maintain security.
Preventing The Error in The Future
To prevent the “errordomain=nscocoaerrordomain&errormessage=could not find the specified shortcut.&errorcode=4” error in the future, follow these guidelines:
1. Keep Software and Systems Updated
Keep your operating system and applications updated to ensure they incorporate the latest features and security enhancements, security patches, and bug fixes. Outdated software is more prone to errors and compatibility issues.
2. Maintain a Clean File System.
Ensure that your file paths and shortcuts are organized and maintained. Avoid moving or deleting critical files without updating related shortcuts, and regularly clean up unused shortcuts and redundant files.
3. Use Reliable Backup Solutions
Regularly back up your important files and system data. This precaution helps restore critical information if you encounter data loss or corruption, minimizing the impact of errors.
4. Employ a Robust Antivirus and Security Software
Implement robust protective measures to safeguard your system against malware and security threats. This includes installing reputable antivirus software, regularly updating your operating system and applications, and practicing safe browsing habits. Additionally, be cautious when opening email attachments or clicking on unfamiliar links. By staying vigilant and proactive, you can significantly reduce the risk of your system being compromised by malicious actors.
5. Monitor System Health and Performance
Use system monitoring tools to monitor your computer’s performance. These tools can help detect early signs of instability or hardware failure, allowing you to address issues before they cause errors.
6. Test New Applications Before Full Deployment
Before installing or updating critical applications, test them in a controlled environment or on a secondary system. This step helps ensure compatibility and prevents unexpected errors on your central system.
7. Educate Users on Safe Computing Practices.
If you’re part of a team or organization, ensure everyone understands the importance of following safe practices. This includes avoiding suspicious downloads, not tampering with system-critical files, and reporting issues early.
By adhering to these preventive measures, you can notably mitigate the likelihood of facing the “errordomain=nscocoaerrordomain&errormessage=could not find the specified shortcut.&errorcode=4” error and ensure a more stable and reliable computing experience.
Frequently Asked Questions
What does “errordomain=nscocoaerrordomain&errormessage=Could Not Find The Specified Shortcut.&errorcode=4” mean?
This error typically indicates that a macOS application or system process tried to access a shortcut, symbolic link, or reference that couldn’t be found. It suggests an issue with the file system, an application, or a specific shortcut.
What are the common causes of this error?
Common causes include corrupted or broken shortcuts, missing or deleted files, outdated applications, file system errors, and registry key issues. Malware or virus infections can also lead to this error by affecting file integrity.
How do I fix this error?
Solutions include restarting the application or device, recreating shortcuts, reinstalling affected applications, checking file paths and permissions, and running Disk Utility to fix file system issues. If the problem persists, contacting Apple Support or the application developer might be necessary.
Can updating my macOS and applications help prevent this error?
Keeping your operating system and applications updated ensures you have the latest patches, features, and compatibility fixes. This can reduce the likelihood of encountering this error.
Can malware or viruses cause this error?
Yes, malware and viruses can cause various system issues, including corrupted or missing files, leading to this error. Utilizing dependable antivirus software and ensuring its regular updates can aid in safeguarding your system.
What should I do if I need help finding solutions?
If none of the suggested fixes work, you should seek expert assistance. Contact Apple Support, consult the application developer, or Seek assistance from a professional technician for diagnosis and resolve the underlying issue.
Conclusion
Encountering the “ErrorDomain=nsCocoaErrorDomain&ErrorMessage=Could Not Find the Specified Shortcut.&ErrorCode=4” error on macOS can be frustrating. However, with the solutions and preventative steps we’ve discussed, you can resolve the issue and prevent it from happening again. To do so, keep your system and apps updated, verify your shortcut paths, and seek professional assistance.